※本記事は、ご契約者様向けに過去に配信したメールマガジンのバックナンバーです。
平素より、CryptolessNFT.comをご利用いただきありがとうございます!
本サービスをご利用中のお客様にNFT関連トピックをお届けするため、一斉配信にてニュースレターを差し上げております。 今回は広報レッスンとして、Linktree(リンクツリー)というサービスを使用した効果的なSNSの連携方法をご紹介します。
Linktreeとは?
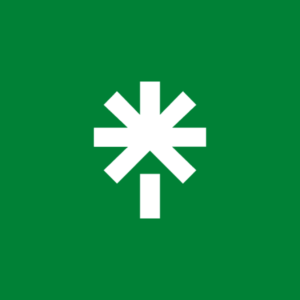
まず、Linktreeとはどのようなサービスなのか、またなぜ使用する必要があるのか、を簡単に説明させていただきます。
Linktreeとは、いわば複数のSNSアカウントやホームページ、そしてNFTコレクションページを結びつけるための「ハブ」のようなもの。
Openseaで出品した作品を紹介するためにTwitterやInstagram、Facebookやホームページ等を作成したとしても、それぞれのSNSアカウントのプロフィール欄に全部のURLを貼ることはできないですし、整理が難しいですよね。そんな時にお勧めなのが、Linktree(リンクツリー)。複数のSNSアカウントや、NFTマーケットプレイスのアカウントページ等を、一つのページにリスト形式でまとめてくれるサービスです。こちらを使用することでページの整理を行いやすくなるだけではなく、作品に興味を持ってくれたコレクターを囲い込み、自分自身の活動についてもっと詳しく知ってもらうための環境を整えることができます。
Linktreeは世界的にも注目されてきており、日々利用人口が増えてきているものの、現時点では日本語対応していないという点が玉に瑕。そこで、次のセクションではLinktreeの設定方法を日本語で分かりやすく解説していきます!
Linktreeのアカウント作成方法
それでは、実際にLinktreeを使ってSNSに掲載するまでの手順をご紹介いたします。まずはアカウント作成・登録から。
1. まず、Linktree Web版にアクセスするか、アプリをダウンロードする。
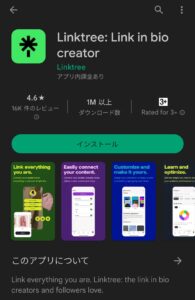
下記リンクよりアプリのダウンロードが可能です(以降は、Android版アプリ上での設定方法を紹介していきますが、基本的な手順についてはどのバージョンも大きな差はありません)。
Web版: https://linktr.ee/
IOS版: https://linktree.app.link/LinktreeWebsite
Android版:https://linktree.app.link/LinktreeWebsite
2. アプリを開き、「Sign Up(アカウント作成)」に進む。
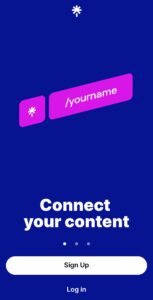
3. Create your accountと表示されたら、好みのユーザーネームと、ログイン用のメールアドレスを入力し「Create account」を実行。
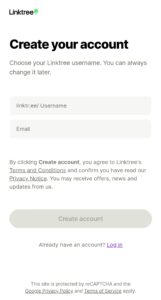
4. パスワードを設定し、次へ進む(パスワードは忘れないようにお気をつけて!)。
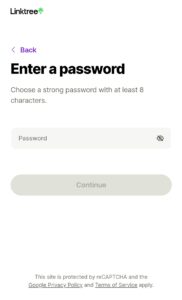
5.好みの Your name(アカウント名)を設定し、次へ進む。
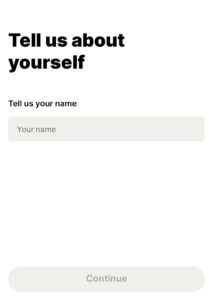
6. アカウントのカテゴリーを選択します。主にアート活動を行っている場合は「Creative」を選択するのがオススメ。
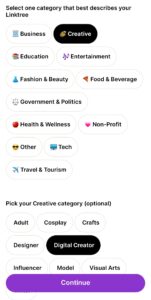
7. 今度は課金プラン選択画面に移りますが、基本的には無料版(Free)で問題ありません。
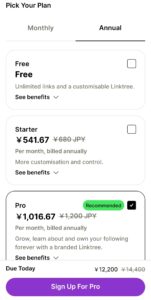
「Free」にチェックを入れて、次へ進みます。
8. 「Thank you~」とメッセージが表示されたら一旦設定は完了。認証用メールが届いているはずなので、メールボックスをチェックします。
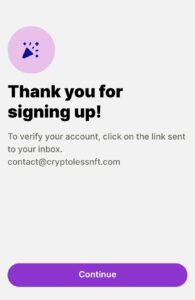
9. 認証メールがとどきました。「Verify Email」をクリックする。
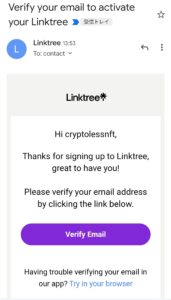
10. 「Success」と表示がされたら、アカウント作成は完了です!
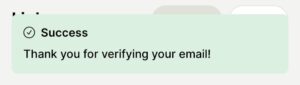
Linktreeのカスタマイズ方法
アカウント登録が完了したら、今度はプロフィールをカスタマイズし、実際にSNSやホームページを結び付けてみましょう。
1. 下のメニューバーから「Appearance」をクリックすると、プロフィール設定画面に移ります。「Add Image」からプロフィール画像を設定したり、プロフィール名やプロフィール紹介文などを設定できます。
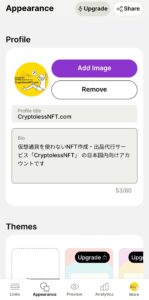
2. 「Appearance」メニューのまま下へスクロールしていくと、背景色やボタンの色、形などを細かくカスタマイズすることができます。イメージに合った色を設定してみましょう。
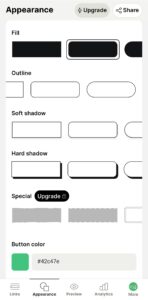
3. 今度は下のメニューバーから「Links」をクリック。Linksメニューでは、SNSやホームページを追加することができます。「Add New Link」をクリックして、URLの追加へ進みます。
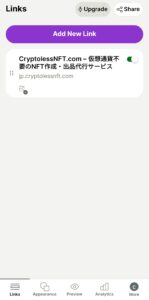
4. 「Enter URL」と表示がされるので、ここに結び付けたいページのURLを入力します。TwitterやInstagramの場合、@から始まるアカウント名やユーザーIDではなく、「https://www.instagram/~」などのURL形式で貼り付ける必要があるので、ご注意!
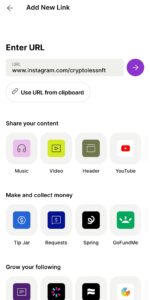
5. URLの追加が完了すると、このようにリスト表示されます。追加したページの設定を変えたい場合は該当ページをクリック。
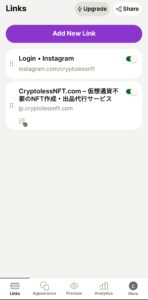
6. ページの表示設定画面に移るので、表示名や、遷移先URL、表示方式などを細かく設定することができます。
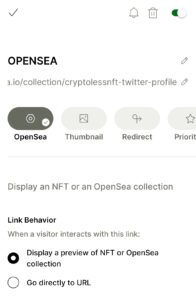
7. 一通り設定が完了したら、下のメニューバーから「Preview」をクリックしてプレビューを見てみましょう。問題が無ければこれでカスタマイズは完了です!
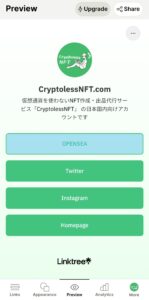
Linktreeリンクの掲載方法
カスタマイズが完了したら、今度は実際にSNSやInstagramなどのSNSプロフィールページに掲載してみましょう。ここでは、インスタグラムへ掲載する手順を紹介します。
1. プレビューに問題なければ、右上の「Share」ボタンを押し、「Share a link」へ進む。
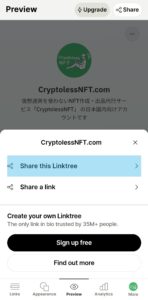
2. 「linktr.ee/」から始まるURLが表示されるので、コピーする。
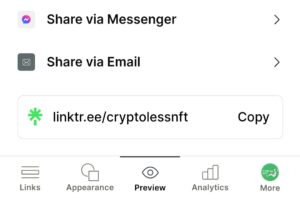
3. Instagramプロフィール設定ページへ、コピーしたURLを貼り付ける。
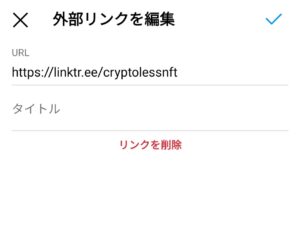
4. プロフィールページにLinktreeのリンクが掲載されました!念のためクリックして動作チェックします。
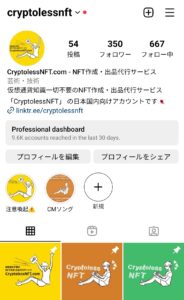
5. クリックして、問題なくLinktreeページへ進むことを確認したら、これで全ての設定が完了です!
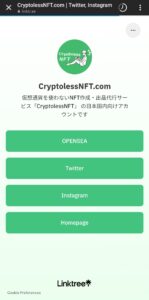
いかがでしたでしょうか?
Linktreeでは、今回紹介した設定以外にも色々と細かいカスタマイズを行うことが可能です。広報活動の一環として、ぜひLinktreeを活用し、魅力的で効果的なポートフォリオを作成してみて下さい!
