Twitter NFTプロフィール用NFT作成プランのお客様は、下記の手順に沿って、NFTウォレットの同期と、Twitterへの連携を進めてください
STEP 4: TwitterとMetaMaskウォレットの連携
STEP3でNFTのインポートが完了したら、いよいよ最終ステップ。TwitterとMetaMaskウォレットを連携させ、NFTをプロフィールに設定しましょう。NFTインポート完了前にTwitterとウォレットを連携させると、NFTがTwitterに読み込まれない不具合が発生する場合があるので、必ずSTEP3を完了してからSTEP4を進めてください。
※Twitterアプリ上での設定手順について、CryptolessNFTはあくまで本手順ガイドのみ提供を行っております。操作環境上の様々な要因によりエラーが発生する場合がございますが、CryptolessNFTでは個別トラブルシューティングには応じかねてしまうこと、予めご了承ください。
1.Twitter BlueメニューからNFTプロフィールの設定へ進む
まず、お使いのスマートフォンからTwitterアプリを開き、Twitter BlueメニューからNFTプロフィールの設定画面へ進みます。
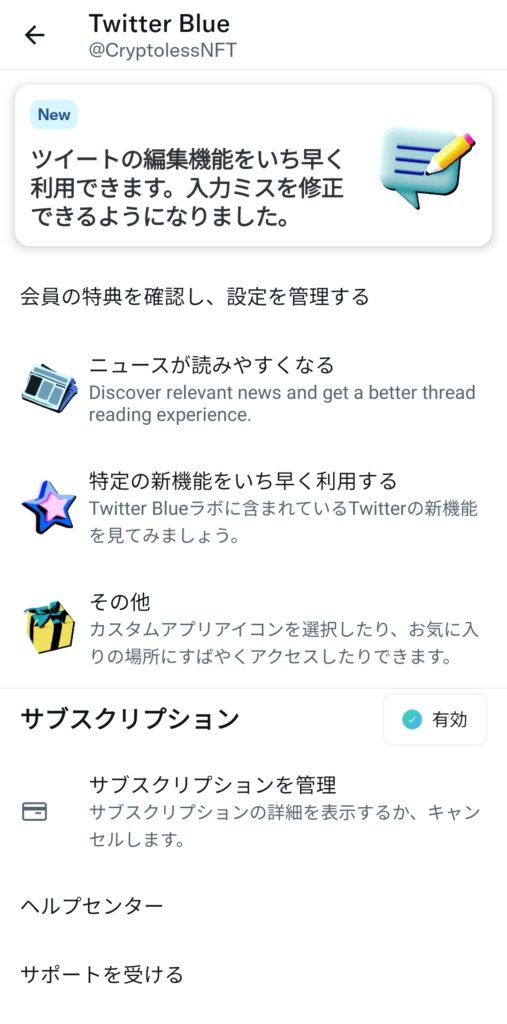
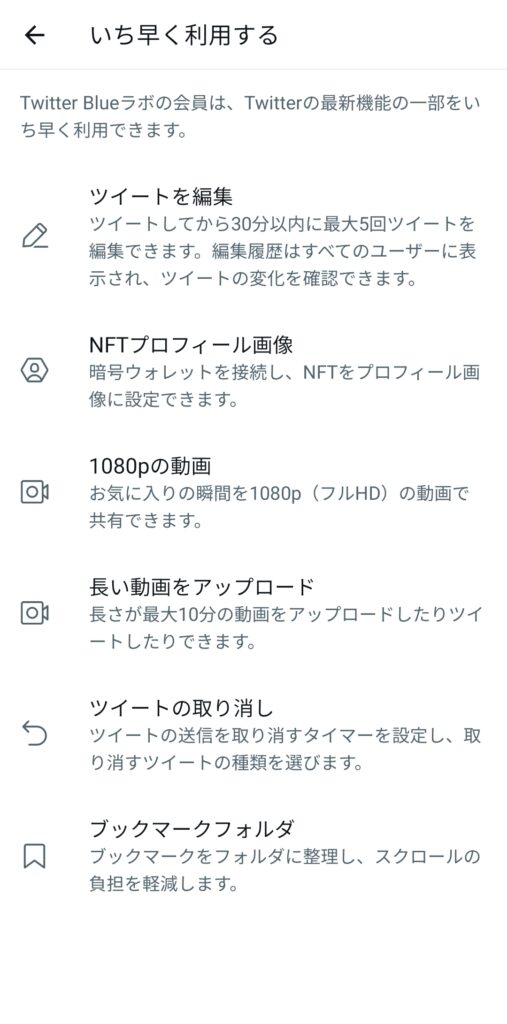
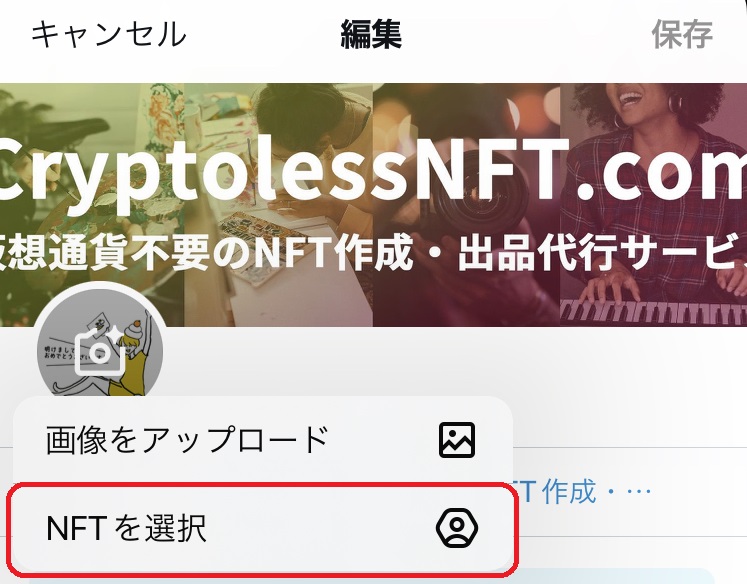
2. MetaMaskウォレットを選択し、ウォレット接続を進める
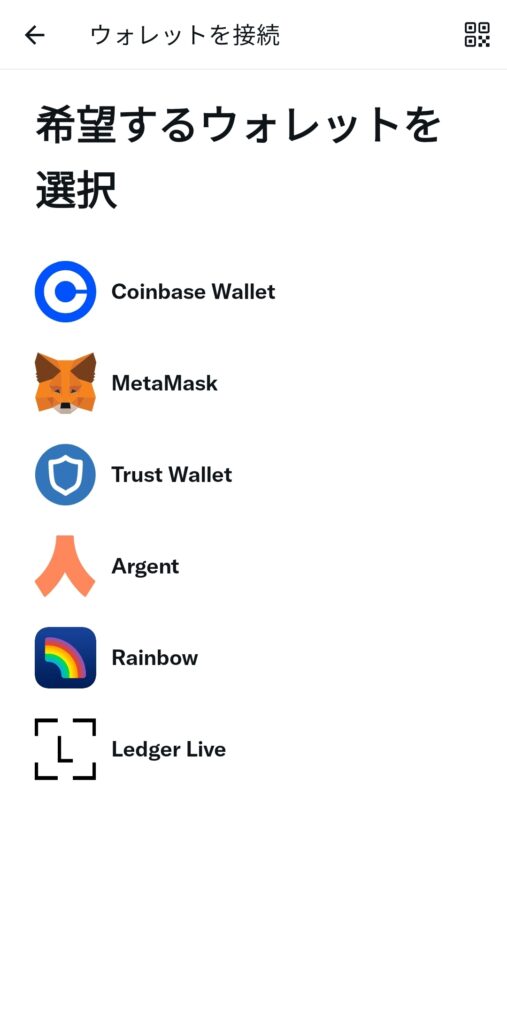
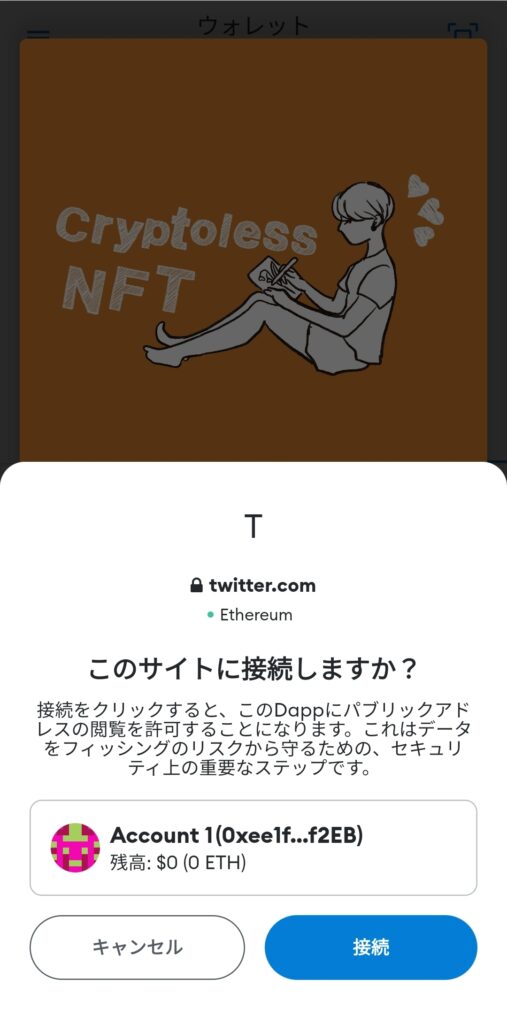
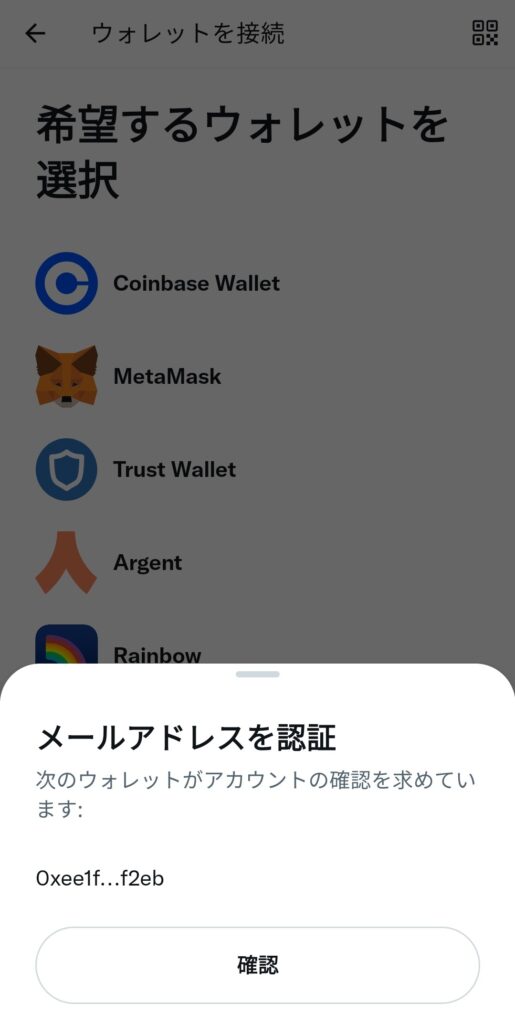
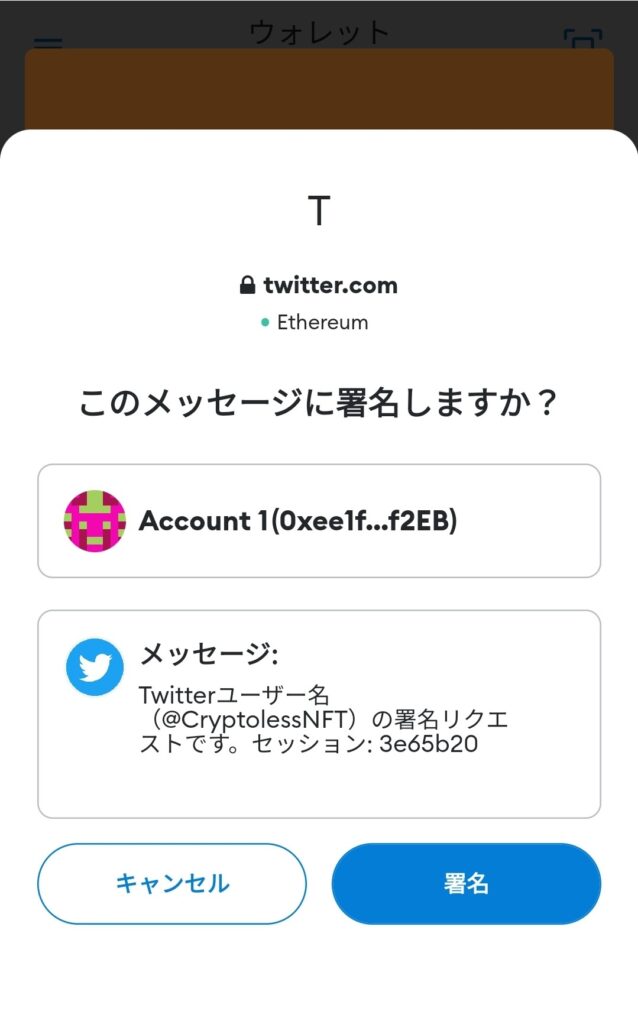
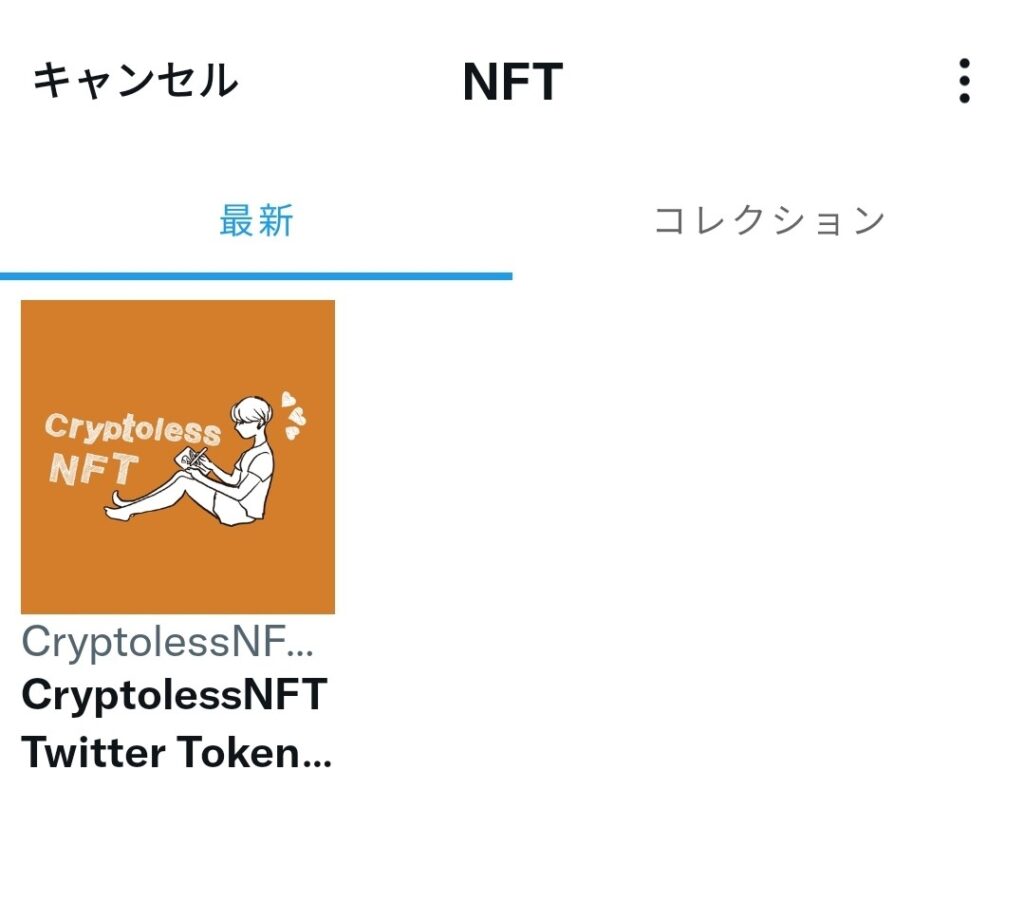
3.NFTをプロフィールに設定する
連携が完了したら、「NFT」欄からプロフィールに設定するNFTの画像をクリックします。
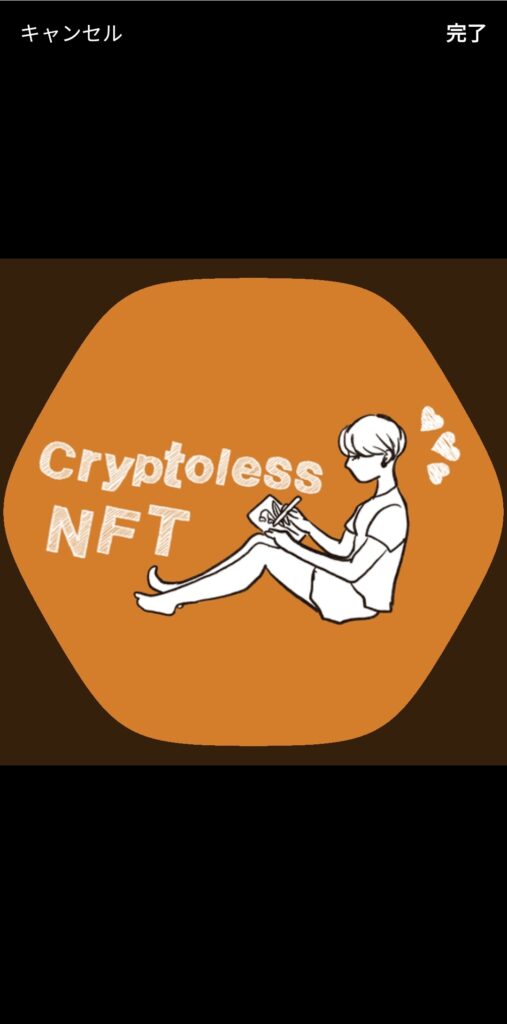
六角形の図枠が表示されるので、「完了」をクリックします。

設定が完了したら、上記の画面が表示されます。お好みで「ツイートする」をクリックし、フォロワーにNFTプロフィールを共有しましょう!
