Twitter NFTプロフィール用NFT作成プランのお客様は、下記の手順に沿って、NFTウォレットの同期と、Twitterへの連携を進めてください
STEP 3: NFTのインポート
STEP2のウォレットセットアップが完了し、かつNFTが完成したら、作成したウォレットへNFTを取り込む必要があります。ここでは具体的な手順について、見ていきましょう。
1.CryptolessNFTから「Twitterプロフィール用トークンの送付」メールが届く
こちらのメールが届いたら、NFTの準備が完了しています。STEP2で作成したウォレットへNFTを取り込みましょう。
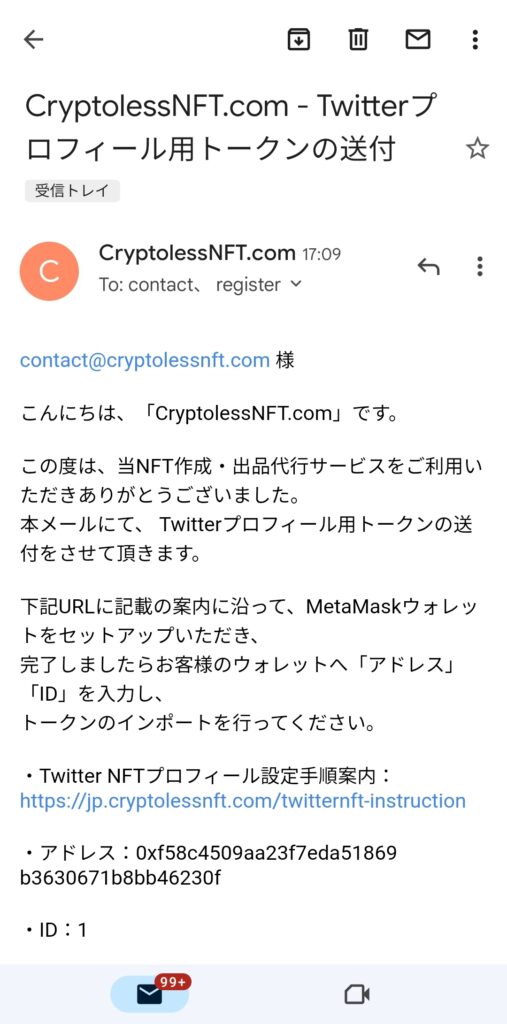
2.「アドレス」「ID」を打ち込み、インポートする
ここからはMetaMaskウォレット上での操作が必要です。
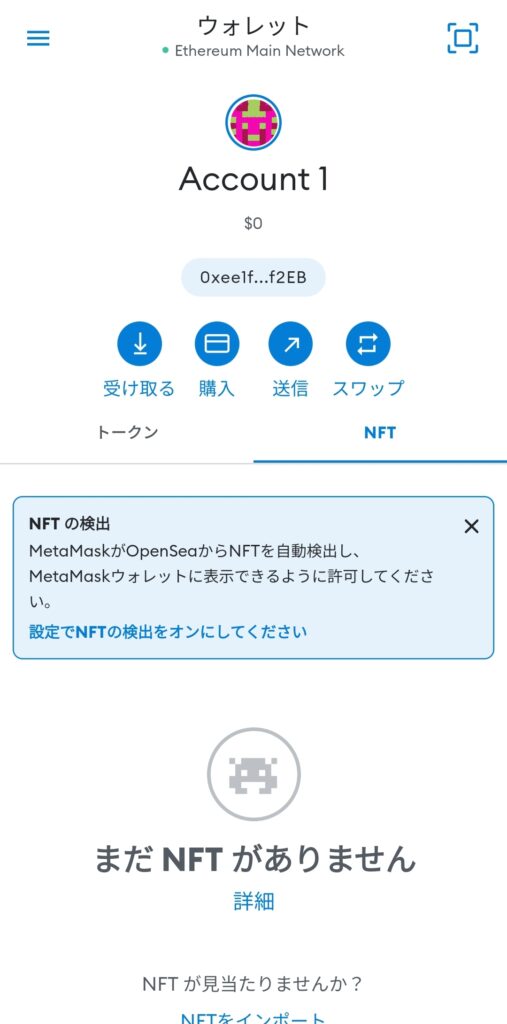
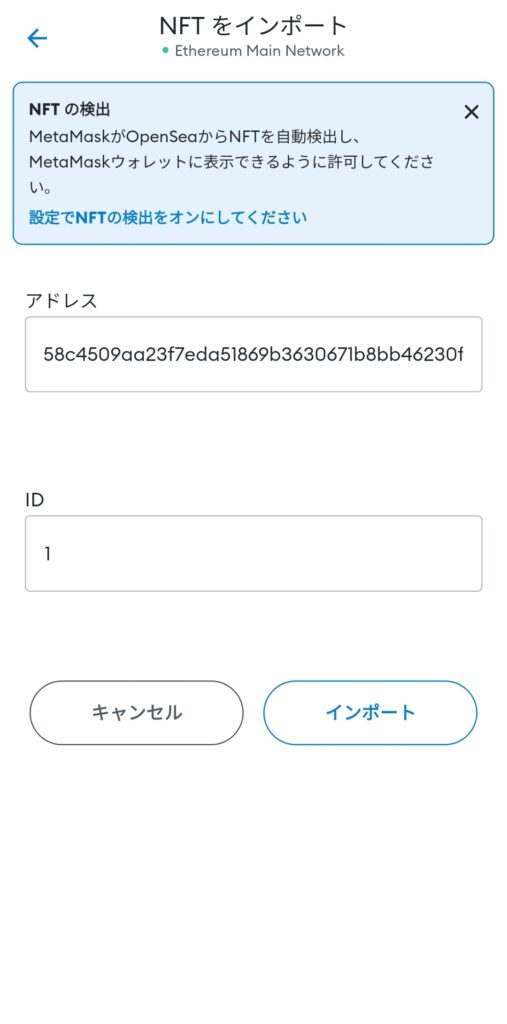
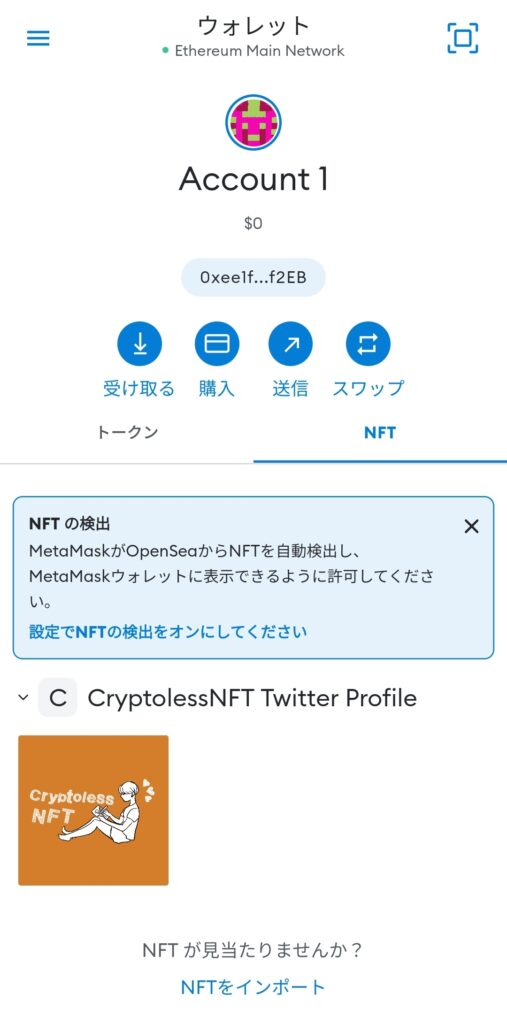
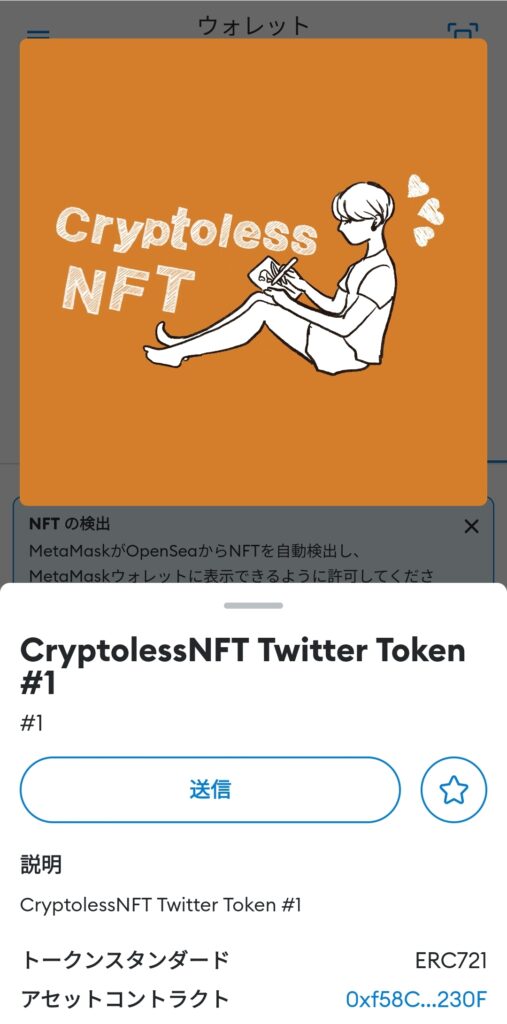
NFT複数作成している場合は、Twitterへ連携する前に全てのNFTをインポートしましょう(連携後にインポートを行うと、Twitter上での表示に時間が掛かるエラーが発生する場合があります)
